All You Need To Know About Google Sheets Chips
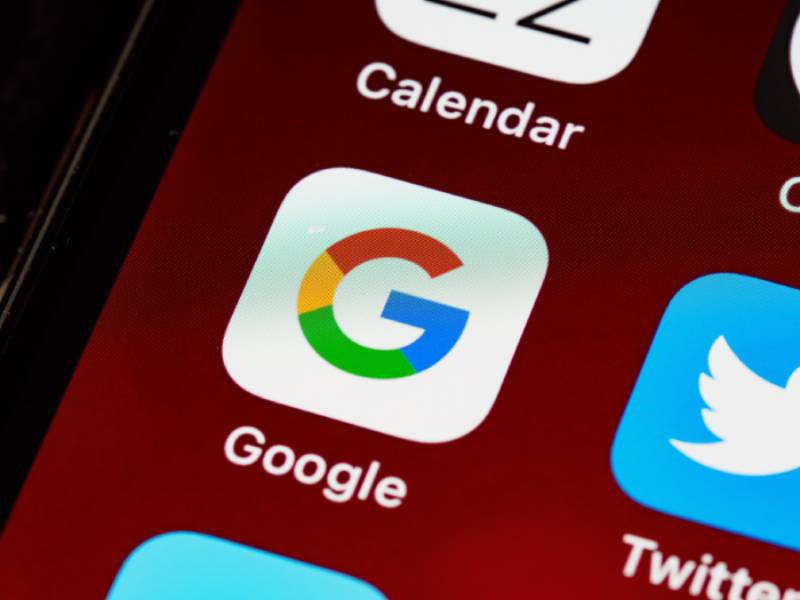
All You Need To Know About Google Sheets Chips
Google Sheets adds colourful “Chips.”
Spreadsheets are helpful for many things, and one of those uses is project/task management. Google Sheets is one of the most accessible and valuable spreadsheet services out there, and now it’s getting a little friendlier for task management purposes, too.
Google has announced that Sheets will support drop-down bullets. They’re like the drop-down bullet points commonly used in good task management services like Asana and Airtable. You can add drop-down pellets to cells in your spreadsheet and assign different colours that serve as an additional visual indicator, letting you know the status of something at a glance.
The workflow for creating these chips and all other data validation rules have also changed. All regulations made in a specific Sheets tab can now be viewed, edited, and added to new rules in a sidebar view. According to Google, this workflow is now similar to creating rules for named ranges, security ranges, and conditional formatting.
It’s important to note that Sheets already support drop-down items in menus. Instead, it seems to complete creating these drop-downs and adding the “chip” colour visual; at this point, it was pretty much just plain text.
This feature is rolling out and should be available in all spreadsheets within the next 15 days.
Table of Contents
What are people tabs?
People Chips is part of the new direction Google Workspace is taking with the Smart Canvas initiative. They show useful information about your contacts when you hover over them, including contact information, your recent interactions with them, calendar events, and easy ways to contact them.
While very similar to Smart Bullets in Google Docs, they have limited functionality. You can only add people or groups using the People Chips option. One significant thing to note is that they don’t inform the person when you enhance them to the sheet. That’s not your goal. Maybe Google will add more features in the future. At least not yet.
For example, you can also format the bullets for people by changing the font colour, size, and style.
How to insert people bullets in Google Sheets
Using People Chips on Google Sheets is as easy as eating chips. You can easily add people bullets to Google Sheets in just a few taps using the menus or by typing “@” in the cell.
1. Insert by Typing @
First, choose a blank cell and category the @ symbol. A drop-down menu will appear as soon as you type the @ sign, showing people you’ve recently interacted with in Google Workspace.
Enter the person’s name or the first few letters of the person’s name that you want to add to person tokens to narrow your search. Then select a communication from the drop-down list below PEOPLE or GROUP.
2. Paste from the menu
The second method to insert personal cards is to click on the Insert menu and select the Personal card option.
You can now enter the first letter of the contact’s or their full name and select the connection from the drop-down list.
And your chip will be secure in the selected cell.
3. Turn emails into personal cards
You can also convert the entered email address to a personal chip.
First, enter the email address in a cell where you want to insert a person bullet.
Then right-click on the email address and select the “Convert to personal chip” option.
If you have a list of email addresses in a column that you want to convert to people’s bullet names, select the entire column, right-click on it, and choose the “Convert to People Bullet” option.
Now the personal chip is placed in the selected cell(s).
Note: Cells with values other than an email address will not be converted to People Chips.
Sometimes, even when trying to convert an email address to a Contacts chip, you see an error similar to this: “Cell B11 contains an invalid email”.
In this case, open the Google “Contacts” application and click on the “Create a contact” button. Then enter the required information in the contact’s profile and save it.
After that, try again to insert the people chip into the people chip.
How to use people bullets in Google spreadsheets
If the contact has a Google profile (Google Contacts), you will only see the person’s name; Otherwise, you will only see your email address in plain text. Once the person chip is placed, please hover over the smart chip to view contact information such as email address, phone number, organization, and how to contact them.
On the intelligent chip, you have the options “send an email,” “send a message,” “start a video call,” and “schedule an event” to connect with the person directly from the phone. On the contact’s smart card, click “Open Detail View” to see more details, such as B—your recent interactions with them on Google Workspace.
Also, once you tag someone in a document, you’ll see a dialogue in the corner of the window stating that you don’t have access to the document. Click the “Share” button to share access to the document with the tagged person.
How to Use People Lists in Google Sheets
Insert person tokens into Google Sheets to tag a person in a cell to see their contact information and connect with them instantly.
People Chips is a new feature introduced in Google Sheets in late 2021. It allows you to highlight someone from your Google Contacts list in a cell and see their contact information when you hover over their name. This feature is similar to the intelligent chip in Google Docs, which lets you select people, emails, groups, and more when you type the @ symbol.
Let’s joint in and realize how to insert and usage People Chips in Google Sheets. Hover over the built-in people chip (name). You’ll see important information about that person, including title, location, and contact information (email address, phone number, etc.). Adding people bullets can be very useful for sending emails or messages, starting video calls, scheduling meetings, and assigning tasks to people right from the Google Sheets cell.
How to turn off people bullets / reset bullets on email addresses in google spreadsheets
If you no longer want the Smart Chip and want to convert the People Chip into an email address, you can easily do this in two steps.
Select the cells containing the person markers. Next, right-click on it, navigate to “Show more cell actions,” and select the “Remove smart chip” option.
And people bullets are now displayed as regular email addresses in the cell.
That’s it. People Chip’s functionality is pretty limited at the moment, and there’s not much you can do with it.
Also read: Web-based Printing Services





