Best Possible Ways To Fix Discord Lagging Issues On Your PC
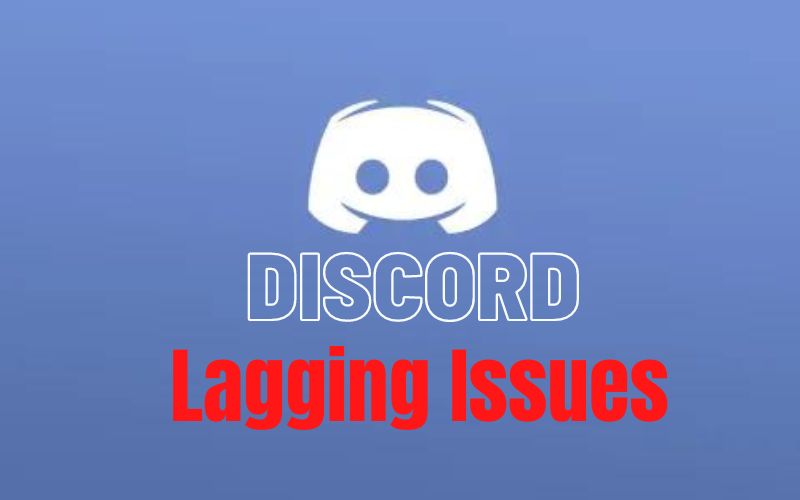
Best Possible Ways To Fix Discord Lagging Issues On Your PC
Discord is one of the most famous communication apps that allow users to share video, text, and voice chats with their friends, developers, and gaming communities. It attracts more than a hundred million players from all over the world. In this article, we will let you know the best possible ways to fix discord lagging issues on your pc.
However, sometimes you may encounter Discord streaming lag issues on your PC. But you don’t have to worry as this problem can be easily safe by applying some essential solutions.
Aside from a weaker internet connection, it is difficult to pinpoint the exact reason behind the poor Discord streaming quality. There are several factors behind the problem. Let’s start with the basics and move on to the advanced solutions to improve Discord streaming quality on a desktop.
Table of Contents
1. Use a fast network connection
The app reduces the quality of your video to avoid interruptions when you start streaming on Discord over a slow network connection. Before starting a video call on Discord, you must connect to high-speed WiFi on your PC or Mac.
1 – Select the Connectivity icon in the lower right corner of the taskbar of your Windows 11 PC.
2 – Expand the WiFi menu.
3 – Connect to a better WiFi network.
If your PC and router support dual-band WiFi, connect to a network frequency of 5 GHz. You can run internet speed tests to confirm double-digit internet speed (in Mbps). Launch Discord and quickly start a video call with friends and community members.
2. Close the Unnecessary Programs
If you are experiencing Discord streaming lag while playing the game, you may run multiple programs on your PC simultaneously. Sometimes the other installed app collides with Discord, leading to Discord lag issues.
One of the easiest ways to fix Discord lag issues is to close all unnecessary programs running Discord. Here’s what you should do:
- Hold down Shift + Ctrl + Esc simultaneously to open a task manager.
- Right-click any program you are not using > select End Task to close all programs.
- After completing the unwanted apps running with Discord, you need to check whether Discord lag issues are usual.
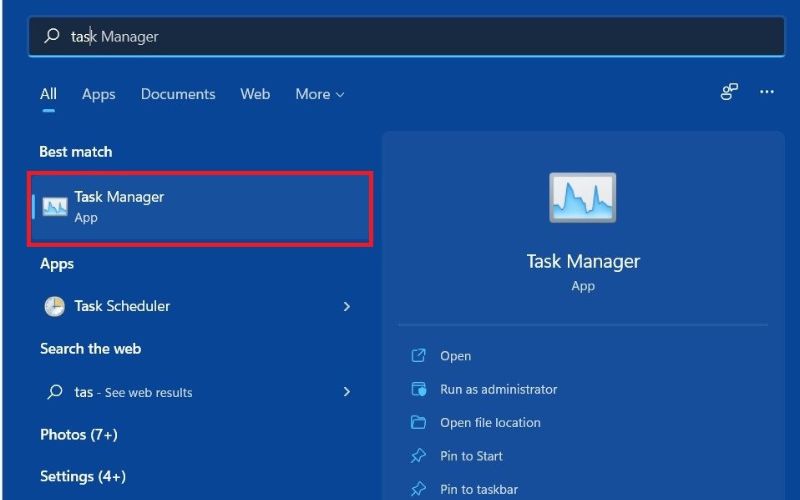
3. Clear the Discord Cache Files
Sometimes too many cache files and cookies accumulate on your PC, leading to Discord lagging issues. Therefore, clearing Discord’s temporary cache files can help you fix this problem.
To clear the Discord cache and cookie:
- First, you need to close Discord and other programs.
- After that, press the Win + R keys simultaneously to open a Run dialog box.
- You must type %APPDATA%/Discord/Cache in the Run box and click on the OK button.
- Then press the Ctrl + A keys simultaneously to select all files in a cache folder.
- Press a delete key to clear the Discord app’s cached files and cookies.
- Finally, open your Discord app and check if the lagging issue is persistent.
4. ENABLE HARDWARE ACCELERATION IN DISCORD
Discord will use the GPU to efficiently encode and decode on demand if you enable hardware acceleration. Here’s how you can help with the option in Discord settings.
- Go to Discord Settings (see steps above).
- In the left sidebar, click “Voice and Video.”
- Scroll down to Video Codec and enable the H.264 Hardware Acceleration option.
Reopen Discord to experience improved video quality.
5: Check Discord Server Status
Server issues often cause Discord’s broadcast lag issue. Here I suggest you check the Discord server status by following these steps:
- First, open any web browser and visit https://Discord status.com/
- From here, you can check the server status of the Discord app.
If you find that the Discord server is down or under maintenance, at some point, you should wait for the server issue to resolve itself.
6: Update Your Discord
If you use the older version of the Discord app, you may experience a lag in Discord streaming while playing the game on PC. So here, you must ensure you are using the updated version of Discord.
Follow these steps to update Discord:
- Open a Run dialog box, type %localappdata%, and click the OK button.
- Double-click on your Discord app > Update.exe.
Then wait for some time until the update process is complete.
Once the process is entire, restart Discord and check whether the lag issue is persistent.
7. DISABLE THE BACKGROUND DOWNLOAD PROCESS
Several active download processes running in the background can slow down Discord on Windows or Mac. You should stop these background downloading or streaming processes and start answering video calls again.
8. UPGRADE YOUR WEBCAM
None of the tricks above will fix poor Discord streaming quality if you use an average webcam on your PC or Mac. Windows PC users can upgrade to a better webcam, and Mac users can use an iPhone camera as a webcam. If you’re having trouble using your iPhone as a webcam, check out our dedicated guide on how to fix it.
ENJOY CRYSTAL CLEAR VIDEO QUALITY ON DISCORD
Another option for dependable internet speeds during Discord video conversations is an Ethernet connection.
Also read: Ethernet is Not Working
Also read: Rotating Proxy





