Airdrop Not Working On macOS – HOW TO
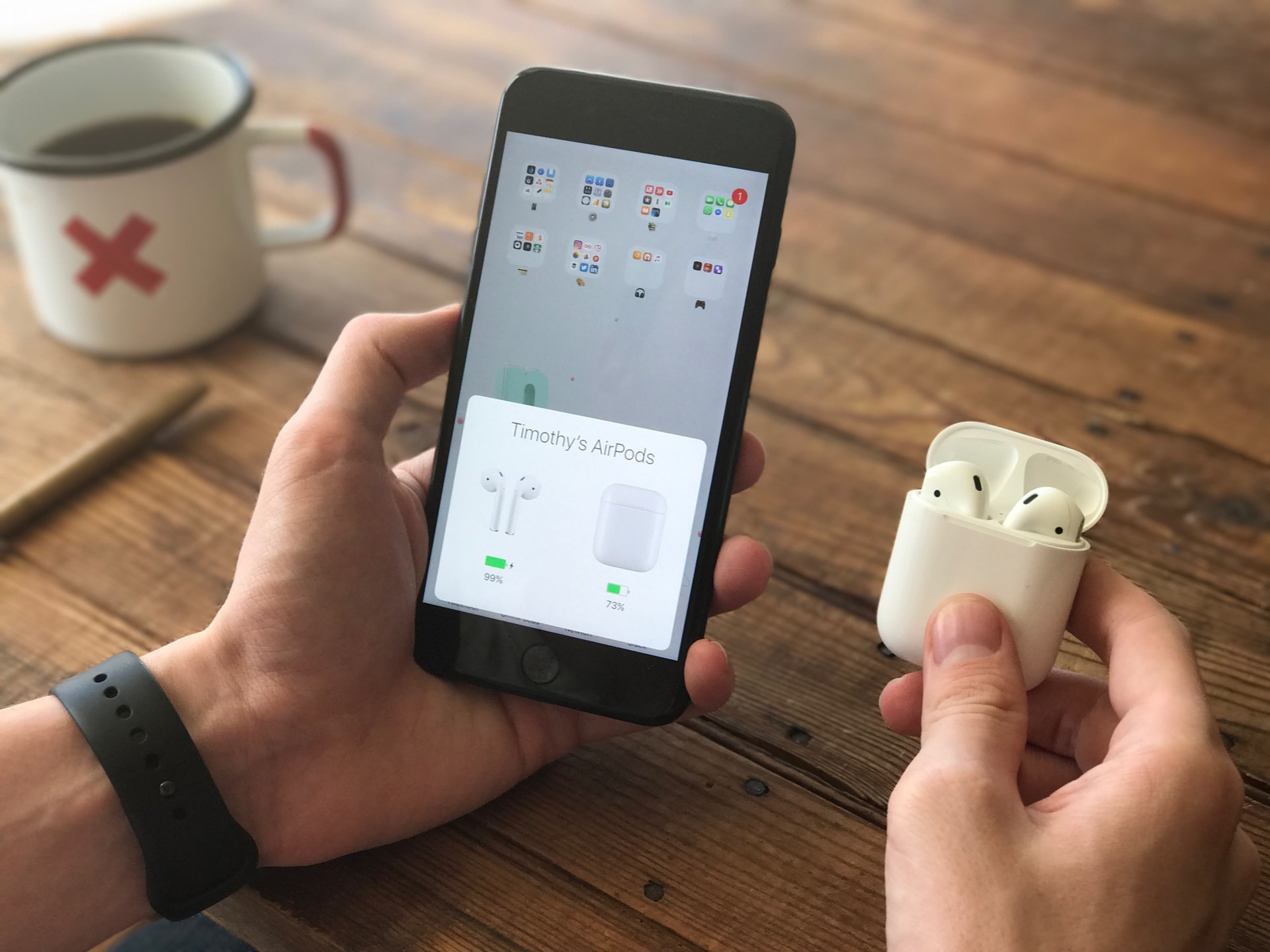
Table of Contents
Why airdrop not working on macOS?
Airdrop not working: This could be due to a firewall issue or your macOS is set to not allow – put everyone in discoverable mode.
Contents: To fix airdrop issue.
- Turn off the firewall
- Set airdrop Discovering settings to everyone
- Turn on and Turn off Bluetooth
- Update your macOS
If you face connecting issues with airdrop, that can be due to firewall issues or airdrop will not connect. You can use a few techniques to solve how to fix airdrop that does not work on macOS.
Turn off the firewall
- Go to Apple menu ->system preferences
- Click Security and Privacy
- Now select the firewall tab and click on the lock icon at the bottom left of the screen to unlock it.
- Enter your administrator password and username and unlock
- Click on turn off the firewall.
That’s it, once you turn off your mac firewall, then go ahead and turn on airdrop and use airdrop, now you will not be facing issues using airdrop.
Also Read: What are The Ways To Connect Bluetooth To TV?
Set airdrop Discovering settings to everyone
- Launch Finder on your MacBook pro and air.
- Click on Airdrop and click the arrow next to allow me to be discoverable by everyone.
As soon as you have changed the Airdrop settings, connect your airdrop.
Turn on and Turn off Bluetooth
- Make sure that Enable WIFI and Bluetooth are on both the devices (your PC and other connected devices).
- Make sure both the devices connect to the same WIFI network
- Turn on and turn off Bluetooth.
Update your macOS
- Go to the Apple menu ->system preferences
- Click on the software update
- Click update now – if an update is available.
- Wait until the update is available
Once macOS updates to a newer version, connect your airdrop, you will not be facing any issues.
Now, you can fix the problem airdrop not working on macOS.





