In What Way To Access Crosh On A Chromebook
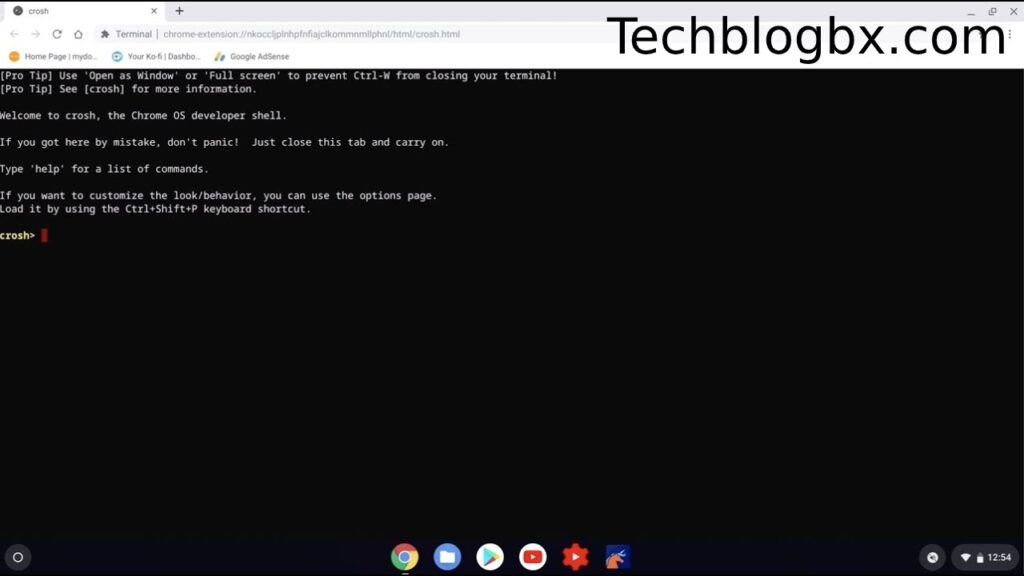
In numerous operating systems, including Linux, Windows, and Mac, you type commands in a command-line interpreter application at a Crosh. Simply put, you type commands on the command line, and then the command line of the shell executes those commands.
The commands you can include task automation, administrative functions, troubleshooting, debugging, and more. For those familiar with the Crosh, it’s cooler and faster to do things than with UIs, which can be tedious. Once you’ve learned how to use Command Prompt for your operating system of choice, you can accomplish most tasks much faster.
The “command prompt” has a different form depending on the operating system. Since it’s not immediately obvious how to access it on a Chromebook or other Chrome OS device, it’s not uncommon for users to assume it’s just not there.

Command Prompt is present on a Chromebook, but not in the sense that it is in a separate application like on a Windows or Mac computer where it’s called Terminal. However, it doesn’t take long before a message appears on a Chromebook.
We’ll show you how to access your Chromebook’s Command Prompt to make things easier once you get the hang of it. You might be new to Chromebooks or Chrome OS, but once you get used to using Command Prompt, don’t worry. We’re here for you.
Table of Contents
Command Prompt: Chrome Shell (Crosh)
A Chromebook’s command prompt can recite through the pre-installed Google Chrome browser. Okay, you’re probably speculative, “How do I do this?. A “shell” is an boundary to the operating system through which you can enter commands, run applications, etc.
Access the Crosh case
Just hit Ctrl + Alt + T, and you’ll get into what’s called a Crosh shell (command prompt or Terminal) on a Chromebook. The Crosh shell will now start in a separate tab in the Chrome browser. After starting the Crosh shell, enter “shell” to access the Linux root shell from your Chrome browser.
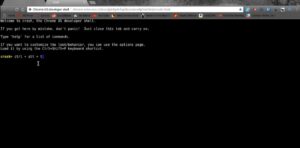
You must be in a developer method to use the shell. We also recommend that you know what to do so that things aren’t confused, and you don’t damage your Chromebook. Or at least find a guide that you can trust.
This documentation page for Chromium OS is fairly beginner-friendly and easy to understand. So you don’t have to go through eight pages of impenetrable technical discussions to figure out your Chromebook.
To view the basic Crosh shell commands available on the Chromebook, type “help” at the Crosh prompt. Suppose you need more advanced commands, type “help_advanced” instead. Advanced commands are cast-off for debugging purposes.
The Crosh helper order
Why should you use Command Prompt or Crosh Shell on your Chromebook? If you’re just curious and want to do some research on your Chromebook device, there are a few commands you can run to check things out. So? In the necessary Crosh help, you can use the ping command or the top command.
The “top” command displays the information of the system and all processes running during the current session. This is how it looks when we type the “help” command in crosh on our Chromebook.
Help_advanced command
Yes, to research further, you will need to type the help_advanced command and select one of the commands listed on your Chromebook to check these details.
Even if you’re not a developer don’t strategy on debugging the scheme, Crosh helps get an update on the status of your Chromebook.
Some of the commands you might want to run are checking your Chromebook’s battery information. You can brand sure your battery’s firmware is up to date and activate a Crosh update if you want.
You can also test your battery to make sure it has no health issues and is working correctly. Do you have connection problems? Along with help_advanced, you’ll find a command that lets you see your Chromebook’s connectivity status and work to get everything working again.
There are some useful debugging commands like the ones listed above. Still, most of the Crosh commands are primarily future for developers and users for advanced Chromebook users.
Crosh order example
The Crosh controls are generally quite intuitive. However, help and help_advanced.
Help: As mentioned above, enter this command to get help on Crosh.
Help _advanced – As mentioned above, this is again the extended help command.
Connectivity: displays the status of your connectivity. That can be useful if you are having trouble with your local network or internet connection.
Battery_Test <number of seconds> – This command displays the rate of battery discharge for the number of seconds you specify. For example, you can choose to test the battery for 600 seconds: Battery test 600
memory_test – tests the free memory on your Chromebook.
Top: shows which plugins, extensions, tabs, etc. Chrome usage resources.
Ping – The standard ping command useful for troubleshooting network problems.
Sound: This command records sound through your Chromebook’s microphone, then plays it for you. You can save audio as a file.
Ssh: If you need ssh on your web server, you can do it from your Chromebook using the ssh command.
Conclusion:
This article covers the basics of Chromebook Crosh prompting, and the commands used to check the basics. Any Chromebook user may want to learn more about the basics and use the Chromebooks command shell, either out of curiosity or just because they can
A deeper understanding of the technology you use every day is unlikely to be a bad thing. Don’t be reckless with it; The other advanced commands should be used by people who are very familiar with what they are doing or what the developers intend to do.
Also Read: What Is Patreon Aimed?




