Why Discord Overlay is Not Working
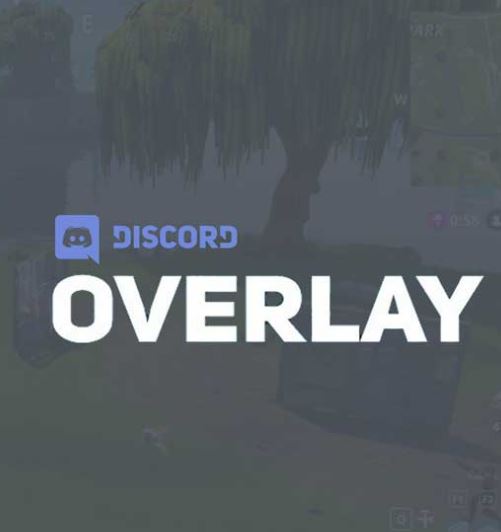
Are you having trouble staying connected to your computer while gaming due to the Discord overlay not working? Here is what you need to know about Discord problems and how you can quickly fix them.
Humans have collectively progressed at a faster rate than ever since. We began to communicate freely from one part of the world to another. In just a few decades, telecommunications have revolutionized the way we conduct ourselves, do business, create policies of conduct, and much more. Enter the gaming business with billions of dollars and without a free, open-source channel to communicate with other gamers around the world. Online multiplayer games have classified as professional sports, and Discord has been the official line of communication for millions of people around the world.
An estimated 90 million players actively use Discord to freely communicate with each other while playing online, having discussions, and even sharing their successes in the game. This VoIP game application is available for PC and mobile platforms. The main feature of the application is the Discord Overlay function, which allows message sharing, voice, and video chat, and even screenshots, throughout the game. As with all apps created, thousands of users have reported problems with Discord Overlay not working.
Table of Contents
What Can Cause Discord Overlay to Not Work?
The Discord app design for different operating systems and versions of those operating systems, there is no one-size-fits-all solution that can solve all problems. With various moving parts in the software. These are some of the most common culprits that could be causing the pain and making Discord useful for gaming.
Game Overlay Settings
Before explaining that the Discord app is buggy because the overlay feature does not seem to be working, please note that your knowledge of how the app works may be limited. This common problem related to Discord usually occurs because users are not familiar with the settings and functions of the application.
Contrary to general belief, the Discord Overlay feature is not enabled in the app by default. Even if you enabled the feature manually, the game might not have added to the Discord games list. Both are incremental for the use of the communication agent during live play.
Show Scaling
Since we do not all always play the latest game titles, your computer’s current setup might be too far ahead of the time of the game itself. You may need to scale the show on your computer, which can accidentally hide the Discord Overlay tab.
Antivirus Interference
While the Discord app barely has anything to look at, it certainly would not be the first time that antivirus software has beefed up security for no apparent reason. Conditional on the level of protection you have enabled for your antivirus software, this could directly affect the functionality of the Discord app and make the overlay function inoperative.
Hardware Acceleration
The computer that Discord is installed and running on may not have a dedicated graphics card to assist the processor at start-up. It is where the system’s hardware acceleration feature comes in to perform general-purpose processor functions effectively. The disadvantage is that this feature of the Windows operating system is known to affect the functionality of the Discord overlay, which is an aspect to consider.
How to Fix Discord Overlay Issues
Before we go into the full guide on how to get the communications network up and running while playing Discord, there are some simple solutions you should try before doing the rest. The essential thing is to reboot the system, which will free the design from the glitches that cause Discord Overlay not to appear during a game session. However, if rebooting your computer’s approach is not enough, check out the verified and tested solutions below.
Also Read : The Total Information About Reddit Gold
Activate THE GAME OVERLAY IN THE GAME
The in-game overlay feature is what turns Discord from just another VoIP communication client into a forceful in-game communication panel. However, this essential feature does not enable by default in Discord, and if you don’t do it manually, that would mean that the overlay will not appear when you launch games on your computer.
- Launch the Discord application on your computer.
- Access the User Settings menu by tapping the gear icon in the menu.
- In the side menu, go to the Overlay tab on the screen.
- Tap the toggle switch next to Enable In-Game Overlay to turn it on.
- The in-game overlay will now permit, and you will be able to play games with a direct line of communication through the Discord app.
Add Discord games
Although the Discord app’s overlay feature enables on your computer, you may not be able to use it with. To fix this, you need to ensure that the title of the game in question adds to the Discord Game Activity menu, which uses to decide whether or not to display the overlay in-game during a particular game.
- Launch the Discord application on your computer.
- Access the User Settings menu by tapping the gear icon in the menu.
- In the side menu, navigate to the Game Activity tab on the screen.
- Here you can get the menu – “Can’t you see your game?” Add it! “.
- You can select the game title individually via the drop-down menu.
- When you find the game title, click the Add Game button to continue.
- Once you have manually added the game to Discord, it should be able to launch the in-game overlay successfully.
Turn off hardware acceleration
As explained above, although the system’s hardware acceleration feature improves the gaming experience, it prevents the Discord overlay from working on some devices. However, there is an easy solution to work around this problem by disabling hardware acceleration. In the Discord app by following the instructions below:
- Launch the Discord application on your computer.
- Access the User Settings menu by tapping the gear icon in the menu.
- In the side menu, switch to the Appearance tab.
- Go to the bottom right to find the Hardware Acceleration tab, which should be under Progressive
- Turn off the clasp switch and confirm your action by clicking the OK button in the pop-up window.
- Restart the Discord app after confirming your action and even restart your computer system to see if the issue has been resolved.
Run as Administrator
Another quick fix to make Discord work better on any system is to give the app permission “run as manager”. It seems to be a real solution not only for the Discord overlay problem but also for whatever limitations you may encounter with the app in general.
- Find the Discord app icon and right-click on it to select properties
- In the pop-up window, go to the Compatibility tab in the menu.
- In the Settings menu, check the box “Run this program as an administrator” and press the OK button to confirm your action.
- You can now launch the Discord app and then play the game you were having trouble with to see if everything has been resolved.
Remove and Reinstall Discord
If none of the suggested fixes listed above seems to work for you, the only way to fix the Discord overlay not working issue is to hit the kill shift. Over the years, as the system collects temporary files and updates. The Discord application may conflict with any other application that has an overlay feature or stop working altogether. The easiest way to convert a new leaf. Is to plant a new leaf by removing all traces of the Discord app and installing it from scratch.
- Go to the start set menu and select the “Software” menu from the list.
- Scroll down the list of fitness programs to find Discord
- Click the Uninstall button below and finish the process.




