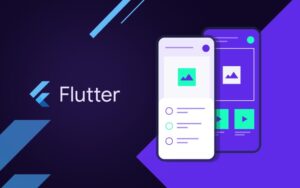Why is Face ID not working on my iPhone? The Fix Is Here!

Why is Face ID not working on my iPhone? The Fix Is Here!
Your iPhone’s Face ID doesn’t function, and you’re unsure why. You can still log in using your passcode, but if you’re like most people, the Face ID function on your iPhone was one of the big draws when you got it, so it’s annoying when it doesn’t work! In this article, I’ll explain why Face ID not working on your iPhone and provide a permanent solution.
Checking to ensure you’ve completed the standard setup procedure is a good idea before we start the troubleshooting procedures. For a step-by-step guide, read our post on how to install Face ID on your iPhone. If you are confident that Face ID is appropriately configured, use the troubleshooting instructions below to figure out what to do if Face ID stops functioning on your iPhone.
How To Repair Face ID On An iPhone When It Isn’t Functioning!
Table of Contents
1. Reboot your iPhone
Restarting your iPhone should be your first action if Face ID isn’t functioning. Doing this could fix a minor software error that might be the root of the issue.
Until the words “slide to power off” display on the screen, press and hold both the side and volume buttons. To move the red and white power icon from left to right, swipe your finger across it. That will shut down your iPhone.
The Apple logo will not come on the screen unless you wait 30 to 60 seconds and then press and hold the side button again. Shortly after that, your iPhone will switch back on.
2. Check to see that you are holding your iPhone sufficiently far from your Face.
Face ID is intended to function when you hold your iPhone 10 to 20 inches away from your Face. Your iPhone’s inability to use Face ID may be caused by how near or how far you are holding it concerning your Face. As a general guideline, extend your arms straight out in front of you when utilising Face ID.
3. Verify That No Other Faces are in Your Environment.
Face ID might not function properly if more than one Face is in the field of view of your iPhone’s cameras and sensors. Try to find a more private location to utilise Face ID if you’re in a crowded area, like a city street. Make sure they aren’t standing right next to you if you want to wow your pals with this neat function!
4. Remove any jewellery or clothing that covers your Face.
Before utilising iPhone Face ID, try taking off any jewellery or articles of clothing that you may be wearing, such as a necklace or piercing. Face ID may have a more challenging time identifying you if your clothing or jewellery covers some of your Face.
5. Examine the Lighting Situation
The lighting around you should also be considered when using Face ID. The cameras and sensors on your iPhone may have trouble recognising your face if it’s too bright or dark outside. Your best results with Face ID will generally be in a setting with lots of natural light.
6. Wash Your iPhone’s Front Cameras and Sensors
Try washing the iPhone’s front next. One of the Face ID cameras or sensors may have dirt or debris covering it. With a microfiber cloth, we advise carefully wiping the camera and sensors.
7. Remove any cases or screen protectors from your iPhone.
Before utilising Face ID, remove any cases or screen protectors from your iPhone. Face ID may occasionally malfunction if a case or screen protector covers or obstructs one of your iPhone’s cameras or sensors.
8. Remove Your Face ID And Re-Activate It
If Face ID constantly fails, consider removing your saved Face ID and setting it up again. You might experience issues utilising Face ID in the future if something goes wrong during the initial setup process.
Open the Settings app and select Face ID & Passcode to remove Face ID from your iPhone. After entering your passcode, tap on the Face ID you wish to delete, then hit Delete Face.
Return to Face ID & Passcode and select Enroll Face after deleting the Face. To configure the new iPhone Face ID according to the on-screen directions.
9. Look for an iOS update for the iPhone
Face ID is a new iPhone feature, so that a software update might iron out a few kinks. Go to Settings -> General -> Software Update to see if there are any updates available. Tap Download & Install if an update is available. If your iPhone is updated, it will state, “Your software is up to date.” on this menu.
10. Reset all configurations
Try wiping all your iPhone’s settings clean if Face ID is still not functioning. All settings on your iPhone’s Settings app will be restored to factory defaults when you reset all settings. This procedure occasionally resolves a problematic software issue that may be challenging to locate.
Open the Settings app, then select General -> Transfer Or Reset iPhone -> Reset -> Reset All Settings from the menu. Once you’ve entered your passcode and seen the confirmation pop-up, select Reset All Settings. Your iPhone will restart when the settings have been reset.
Also read: 5 Effective Ways Smartwatches Are Transforming Our Health
Also read: How to Repair or Resolve Hulu Errors 503 & 503