How to Insert And Remove The Hyperlink?
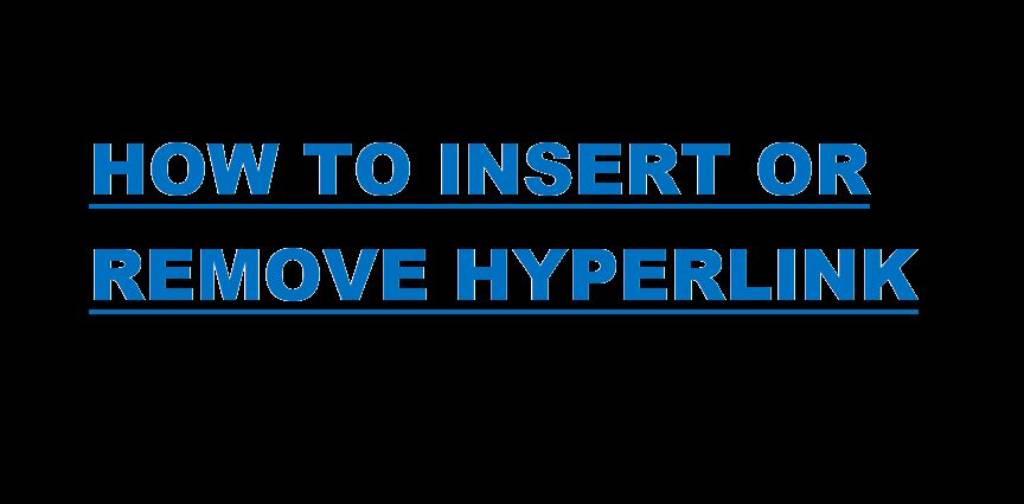
What is a hyperlink?
Before we get into how to insert and remove hyperlink in Word, let’s look at the hyperlink. Word has many format features that can make it very useful. Hyperlink in Word is one of those great format features used for many different reasons. It is a piece of text in a “clickable” document and takes you to another area of the form. It is used for numerous purposes, including a table of contents or cross-references in a document. You can create hyperlinks that take you to different places in the document or to other websites.
How to create a hyperlink in Word
It’s easy to create a hyperlink in Word and remove hyperlink in Word. To create a hyperlink in Word, go to the Word menu, click Links, and then select Link. A window will open. Now you can link to a “Web Page/File”, “This File” or “Email Address”. To create Link to a point in the document, go to the “Home” menu and mark the text as “Title” in the Style menu.
Hyperlinks are useful for the calculation because they serve as a reference point for the data. Clicking a hyperlink will automatically direct the user to the location of the data in the file. When text is copied from a website into Office software such as a Word document, the text hyperlinks are of course also displayed. However, these can easy to remove. To do this, you either have to right-click on the copied text with hyperlinks and delete them or use the Ctrl key. Follow the guide below.
Also Read: How do I open my twitter bookmarks on my computer?
How to remove hyperlinks from a Word document
When you copy text from a website and paste it into Microsoft Word, its hyperlinks are also copied. To remove the hyperlink from the text, you need to right-click on the text and select Remove Hyperlink from the context menu:
If the text contains multiple links, you can delete them all at once as follows. Select all the writing by pressing Ctrl + A or use the mouse to highlight the section of text you want to edit:
Now press CTRL + SHIFT + F9 to remove all hyperlinks.
Both methods described above have the same limitation. If you remove the hyperlink from the selected text, the selected text will still appear in blue. A simple solution is to use the Paste Special> Keep Text Only option to remove formatting from the copied text:
If the Special Paste option doesn’t appear by default when you paste the content into your Word document, go to the File menu> Word Options> Advanced> Cut, Copy and Paste and select the Show Paste Options to check box.




