How to Screenshot on Mac Step by Step Guide
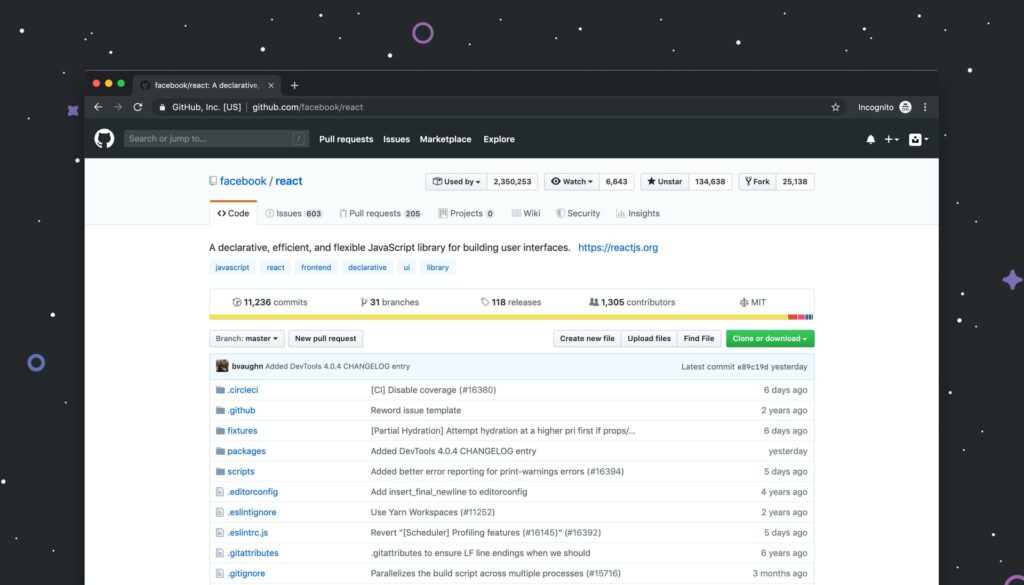
If you want to know how to screenshot on Mac, all you need to know are some simple keyboard shortcuts. We’re going to show you how to take a screenshot of the entire MacBook screen, part of the screen, and a single-window or other screen components. If you don’t want to remember all the shortcuts, we’ll be happy to show you how to take a screenshot on your MacBook without a keyboard.
Table of Contents
How to take a full-screen screenshot
To capture a screenshot of the whole screen, press [Shift] + [cmd] + [3].
Take a screenshot of part of your screen
Press [Shift] + [cmd] + [4].
Hold down the mouse button and use the crosshairs to select the area to be captured. Then release the mouse button – the screenshot will get capture now.
Screenshot of a single window or other screen components
If you want to take a snap of a single-window, e.g. just your inbox or a menu, e.g. the menu bar at the bottom of the screen, you have to:
Press [Shift] + [cmd] + [4]. Your cursor moves to a crosshair.
Press the space bar]. Your cursor jumps back to a camera icon.
Use the cursor icon (camera) to select the part of the screen you want to photograph. Click once with the mouse button – the screenshot will get capture now.
Also Read: How to Make Gmail Dark Mode
Here’s how to take a screenshot without a keyboard on your Mac
You can also take a screenshot on MacBook without using the keyboard using a tool called Grab.
This app lets you take any screenshot, also known as a screenshot, without using any shortcuts: full screen, just part of the screen, or even timed screenshots. Here’s how you can use it:
Go to Applications, select “Utility” and click “Grab”.
From the application’s main menu, click the Capture tab, then click Chooser.
You can now choose the area you want to take a screenshot of.
Select “Capture” then “Window” to choose a window to analyze
To take a timed screenshot, click Timed Screen.
The timer gives you 10 seconds to adjust the screen of your screenshot. Otherwise, it will capture the whole screen
You can save your screenshots in high resolution .tiff format or other forms like .jpeg or .png
Can you take a scrolling screenshot on Mac?
It is how the so-called scrolling screenshot works with a MacBook:
Open the webpage you want to capture
Start “Capto”
Now click the Capto icon in menu bar
Select “Align the URL of the active browser.”
Where are my screenshots saved?
Usually, your screenshot will save in PNG format on your desktop.
If you want to save it to your clipboard, just add Control (Ctrl) to your combination of screenshots, for example Press [Shift] + [cmd] + [crtl] + [3].





