How Do I Map A Route With Several Stops For Free?
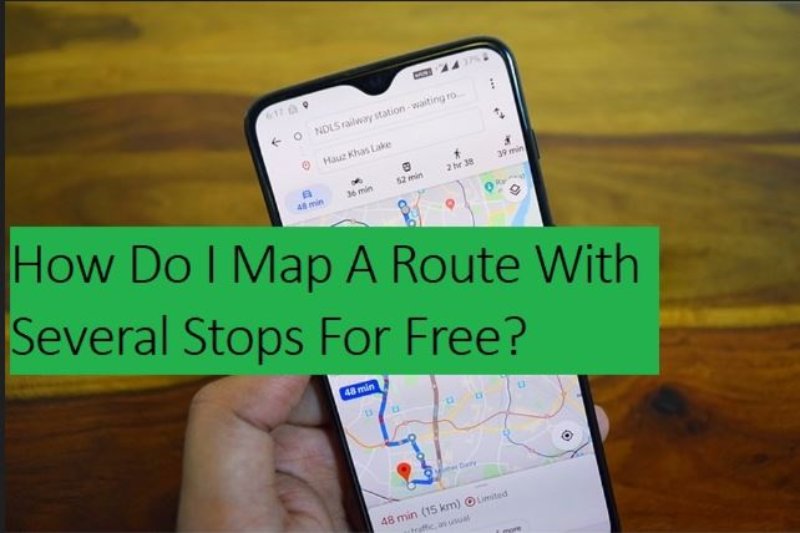
How Do I Map A Route With Several Stops For Free?
If you create a map with Google, you can add up to nine stops on the website and mobile app minus your starting point. However, if you need to add more than nine stops, you’ll need to use an alternative app like Captive. Read on to learn how to create driving directions in Google and Captive.
Table of Contents
How To Map A Hop-On Hop-Off Route
Use The Google Maps Website To Add Numerous Stops
The initial thing you need to do is open your browser and drive to google maps. Then click the Get Directions key to the right of the search bar.
Google automatically uses your device’s location as a starting point. If you want to use a different starting point, you must enter it in the “Select a starting point” field. Then enter the location of your first stop in the box below. Press Enter.”
Click the “+” button under your first destination to enter another location. A box will appear where you can add your next stop. You can repeat this action up to nine times. Create a new map or use another app if you need more visits.
If you need to change the order of your stops, you can drag and drop each destination up or down the list using the rings on the left.
Once you’ve formed your map in your web browser, you can tick the “Send directions to your mobile” link to email or text it to your mobile device. If the Google Maps app is fit, you can open directions directly in the app.
Google will show you your total travel time, but it doesn’t offer travel time polygons, unlike Captive. This tool will quickly show you how long it takes to become on your map from one point to another. That is useful for budgeting your time at individual stops. Below is more information about the Captive tools.
Use The Google Maps App To Add Multiple Stops
Using the Google Maps application to add multiple stops to a driving route is similar to using the website.
First, open the app on your mobile device, then click the blue Go button at the bottom right of your screen. As with the website, the app uses your device’s location as the default starting point. If you want to practice a different location as your starting point, enter it in the blue “Your location” field.
Then enter your first destination. To add a second destination, click on the three dots in the upper right and select “Add stop”.
To change the order of your stops, you can drag destinations up or down the list using the three stacked lines on the left side of the location. Once you have added all your stops, click Done, and your journey can begin.
To Add Multiple Stops
Maptive’s online multi-stop route planners allow you to create the most efficient route between up to 25 locations with up to 73 stops.
First, choose a starting point. To do this, select your current location, select an existing map marker, click Add to Route, or manually enter an address in the location window. Then click the + sign in the location window to add the first stop you want to make. Keep doing this until you have added all the stops and places you want to visit.
Alternatively, you can upload an Excel file with your departure location and directions to your desired stops. The program creates a driving route from this data; you can drag and drop zones to arrange them in any order you like.
Once you’ve added all your locations, you can view your route by clicking the “Get Directions” button. You can then optimize your way by displaying different route options or optimizing the order of stops for the most efficient route.
When you’re happy with your route, you can export your map address as an Excel spreadsheet or print it directly from Captive.
Also read:Industrial IoT’s Evolution and Potential





